CAXA trådskärning är ett mjukvarusystem för CNC-programmering av trådskärningsmaskiner, som har ett brett utbud av tillämpningar inom trådskärningsbearbetning i mitt land. Det kan ge snabbt, effektiv, och högkvalitativa CNC-programmeringskoder för olika trådskärningsmaskiner, avsevärt förenkla arbetet för CNC-programmerare. CAXA trådskärning kan snabbt och exakt utföra uppgifter som är svåra att utföra under traditionella programmeringsmetoder. Den kan förse dig med automatiska programmeringsverktyg för trådskärningsmaskiner, gör det möjligt för operatören att interaktivt rita grafiken som ska skäras, och generera tvåaxliga skärspår med komplexa konturer. CAXA trådskärning stöder snabbrörliga verktyg för trådskärning, och kan mata ut 3B, 4Bearbetningsprogram för trådskärning i B- och ISO-format. Processen för automatiserad programmering är i allmänhet: Använd CAD-funktionen för CAXA trådskärning för att rita bearbetningsgrafik → Generera bearbetningsspår och bearbetningssimulering → Generera trådkapningsprogram → Överför WEDM-programmet till WEDM-maskinen.
Följande tar bearbetningen av en konvex-konkav formdel som ett exempel för att illustrera dess driftprocess. Måtten på den konvexa och konkava formen visas i figuren 1. Trådskärelektrodtråden är en molybdentråd på φ0,1 mm, och det enkelsidiga utloppsgapet är 0,01 mm.
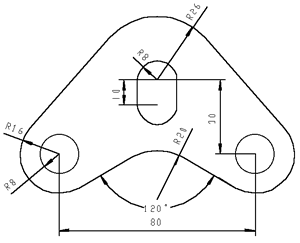
CNC-bearbetning automatisk programmering
Figur 1, Design och bearbetning av konvexa och konkava formstorlekar
1> Rita arbetsstyckesritningar
1.Rita en cirkel
(1) Välj “Basic Curve-Cirkel” menyalternativ och använd “Center-Radie” metod för att göra en cirkel;
(2) Stiga på (0, 0) för att bestämma cirkelns mittposition, och ange sedan radievärdet “8” att rita en cirkel;
(3) Avsluta inte kommandot, stiga på “26” när systemet fortfarande frågar “Ange en punkt eller radie på bågen”, rita en större cirkel, och klicka med höger musknapp för att avsluta kommandot;
(4) Fortsätt att använda kommandot ovan för att skapa en cirkel, ange mittpunkten (-40, -30), ange radievärdena 8 och 16, respektive, att rita en annan grupp av koncentriska cirklar.
2. Rita en rak linje
(1) Välj “Basic Curve-Raight Line” menyalternativ, Välj “Tvåpunktslinje” metod, och systemet uppmanar att ange “första punkten (tangentpunkt, vertikal fotpunkt)” placera;
(2) Klicka på mellanslagstangenten för att aktivera menyn för att fånga funktioner, och välj “tangentpunkt” från det;
(3) Klicka på lämplig position för R16-cirkeln, och flytta musen vid denna tidpunkt för att se att markören ritar en tänkt linje. Just nu, systemet uppmanar att gå in “den andra punkten (tangentpunkt, vertikal fotpunkt)”;
(4) Klicka på mellanslagstangenten igen för att aktivera menyn för att fånga funktioner, och välj “tangentpunkt” från det;
(5) Bestäm sedan tangentpunkten vid lämplig position för R26-cirkeln, och då kan den yttre gemensamma tangenten för de två cirklarna lätt erhållas;
(6) Välj “Grundläggande kurva-rak linje”, Klicka på “tvåpunktslinje” skylt, och byt till “vinkellinje” metod;
(7) Klicka på rullgardinsmenyn efter den andra parametern, och välj “X-axelvinkel” i popup-menyn;
(8) Klicka på tecknet för “vinkel=45” och ange det nya vinkelvärdet “30”;
(9) Använd metoden som användes tidigare för att välja “tangentpunkt” och klicka på lämplig position längst ner till höger i R16-cirkeln;
(10) Efter att ha dragit den imaginära linjen till en lämplig position, klicka på vänster musknapp för att slutföra linjeritningen.
3. Gör symmetrisk grafik
(1) Välj “Basic Curve-Raight Line” menyalternativ, Välj “Tvåpunktslinje”, och byt till “Ortogonal” läge;
(2) Stiga på (0, 0), dra med musen för att rita en vertikal linje;
(3) Välj “Curve Edit-Mirror” menyalternativ i rullgardinsmenyn, och använd standard “välj axel” och “kopiera” metoder. Just nu, systemet uppmanar att plocka upp elementen, och klicka på de två raka linjerna som just genererats och de koncentriska cirklarna med radier 8 och 16 längst ner till vänster i grafen. Klicka på höger musknapp för att bekräfta;
(4) Just nu, systemet uppmanar att plocka upp axeln igen, plocka upp den ledande vertikala linjen som just ritats, och efter bekräftelse, en symmetrisk figur kan erhållas.
4. Långt runt hål
(1) Välj “Curve Edit-Translation” menyalternativ, och välj “given offset”, “kopiera” och “ortogonal” metoder;
(2) Systemet uppmanar att plocka upp elementet, klicka på cirkeln R8, och klicka med höger musknapp för att bekräfta;
(3) Systemet frågar “X- och Y-riktningsförskjutning eller positionspunkt”, inmatning (0, -10), det betyder att X-axelns förskjutning är 0 och Y-axelns förskjutning är -10;
(4) Använd den ovan nämnda metoden för att skapa gemensamma tangenter för att generera de två vertikala linjerna i figuren.
5. Slutlig redigering
(1) Välj gummihuvudikonen, systemet frågar “Plocka upp geometriska element”;
(2) Tryck på lodlinjen och ta bort den här raden;
(3) Välj “Curve Edit-Transition” menyalternativ, Välj “Runt hörn” och “Skära” metoder, och skriv in “Radie” värdet av 20;
(4) Följ anvisningarna för att ta två diagonala linjer med en vinkel på 30° med X-axeln för att erhålla den önskade bågövergången;
(5) Välj “Curve Edit-Crop” menyalternativ, Välj “Snabb beskärning” metod, systemet frågar “Välj kurvan som ska beskäras”, och var uppmärksam på segmentet som ska skäras;
(6) Använd vänster musknapp för att klicka på de icke-existerande linjesegmenten för att radera dem och slutföra grafen.
2>Bangenerering och bearbetningssimulering
1. Bangenerering
Bangenereringen bygger på de konturer som har konstruerats, kombinerat med trådskärningstekniken, givet de fastställda bearbetningsmetoderna och bearbetningsförhållandena, och datorn beräknar automatiskt bearbetningsbanan. Följande kommer att introducera metoden för generering av trådskärning av trådskärningsbana med detta exempel.
(1) Välj “Spårgenerering” Artikel, och i popup-dialogrutan, bestäm bearbetningsparametrarna enligt standardvärdena.
(2) I det här exemplet, there is an offset between the processing track and the figure outline. When processing the concave die hole, the wire processing track is offset to the original pattern track for “gap compensation”. When processing the convex mold, the wire electrode processing track is offset outside the original pattern track for “gap compensation”. The compensation distance is ΔR=d/2+Z=0.06mm, som visas i figuren 2. Enter this value into “first processing amount”, and then press OK.
Figur 2. Actual processing track
(3) Systemet frågar “Pick Contour”. This example is a concave-convex mold. Not only the outer surface but also the inner surface must be cut. Här, the concave mold hole is cut first. I det här exemplet, there are three concave mold-shaped holes. Take the circular hole on the left as an example, and pick the contour. Just nu, the R8mm contour line turns into a red dashed line, och ett par dubbelriktade gröna pilar visas längs konturlinjen vid den position som musen klickar på, och systemet frågar “välj kedjeplockningsriktning” (systemet förinställer kedjeplockning).
(4) Efter att ha valt medurs riktning, ett par gröna pilar visas i riktning mot den vertikala konturlinjen, och systemet kommer att fråga “Välj den sida som ska skäras”.
(5) Eftersom den plockade konturen är ett konkavt formhål, välj pilen som pekar mot insidan av konturen, och systemet frågar “ingångspunktens position”.
(6) Tryck på mellanslagstangenten för att aktivera menyn för att fånga funktioner, välj "cirkelcentrum" från den, och välj sedan på R8mm-cirkeln. Det är, det fastställs att cirkelns mitt är gängpunktspositionen, och systemet frågar “gå in i utgångspunkten (“Stiga på” kommer att sammanfalla med gängningspunkten)”.
(7) Click the right mouse button or press Enter, the system calculates the processing track of the concave model hole contour.
(8) Just nu, the system prompts to continue to “pick contour”, and complete the processing tracks of the other two concave molds according to the above method.
(9) The system prompts to continue “pick contour”.
(10) Pick up section AB, at this time section AB becomes a red dashed line.
(11) Systemet frågar “välj kedjeplockningsriktning”, “select cutting side”, “ingångspunktens position” och “input exit point” in sequence. Select the order processing of A—B—C—D—E—F—G—H—A, and point B is the starting point of the sequence. This contour is the outer surface. Select the outer side of the processing, adjust the threading point to outside the mold base, take the point as P (-29.500, -48.178), and select this point as the exit point.
(12) a single right-end track or ESC to generate, edit track selection command “track jump” feature to connect the tracks in the preceding paragraphs.
 English
English العربية
العربية 中文(漢字)
中文(漢字) Čeština
Čeština Dansk
Dansk Nederlands
Nederlands Suomi
Suomi Français
Français Deutsch
Deutsch Italiano
Italiano 日本語
日本語 ಕನ್ನಡ
ಕನ್ನಡ 한국어
한국어 Português
Português Русский
Русский Slovenčina
Slovenčina Español
Español Svenska
Svenska Türkçe
Türkçe

