CAXA wire cut est un système logiciel pour la programmation CNC des machines-outils de coupe à fil, qui a un large éventail d'applications dans le domaine du traitement de coupe au fil dans mon pays. Il peut fournir rapidement, efficace, et des codes de programmation CNC de haute qualité pour diverses machines-outils à coupe-fil, simplifiant considérablement le travail des programmeurs CNC. La coupe au fil CAXA peut effectuer rapidement et avec précision des tâches difficiles à réaliser avec les méthodes de programmation traditionnelles.. Il peut vous fournir des outils de programmation automatique pour les machines-outils à coupe-fil, permettant à l'opérateur de dessiner de manière interactive les graphiques à découper, et générer des traces de découpe sur deux axes avec des contours complexes. La coupe par fil CAXA prend en charge les machines-outils de coupe par fil à évolution rapide, et peut produire 3B, 4Programmes d'usinage de coupe au fil au format B et ISO. Le processus de programmation automatisée est généralement: Utilisez la fonction CAO de coupe au fil CAXA pour dessiner des graphiques de traitement → Générer une piste d'usinage et une simulation d'usinage → Générer un programme de coupe au fil → Transférer le programme WEDM vers la machine-outil WEDM.
Ce qui suit prend le traitement d'une pièce de moule convexe-concave comme exemple pour illustrer son processus de fonctionnement. Les dimensions du moule convexe et concave sont indiquées sur la figure 1. Le fil d'électrode de coupe-fil est un fil de molybdène de φ0,1 mm, et l'écart de décharge unilatéral est de 0,01 mm.
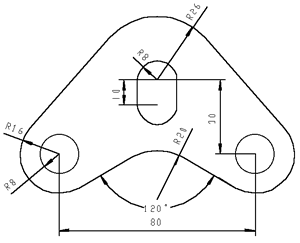
Programmation automatique d'usinage CNC
Chiffre 1, Conception et traitement de tailles de moules convexes et concaves
1> Dessiner des dessins de pièces
1.Dessine un cercle
(1) Sélectionnez le “Courbe-Cercle de base” élément de menu et utilisez le “Rayon central” méthode pour faire un cercle;
(2) Entrer (0, 0) pour déterminer la position centrale du cercle, puis entrez la valeur du rayon “8” dessiner un cercle;
(3) Ne terminez pas la commande, entrer “26” lorsque le système demande toujours “Entrez un point ou un rayon sur l'arc”, dessiner un cercle plus grand, et cliquez sur le bouton droit de la souris pour terminer la commande;
(4) Continuez à utiliser la commande ci-dessus pour créer un cercle, entrez le point central (-40, -30), entrez les valeurs du rayon 8 et 16, respectivement, dessiner un autre groupe de cercles concentriques.
2. Tracer une ligne droite
(1) Sélectionnez le “Courbe de base-ligne droite” élément du menu, sélectionnez le “Ligne à deux points” méthode, et le système vous invite à saisir le “premier point (point tangent, point de pied vertical)” position;
(2) Cliquez sur la barre d'espace pour activer le menu de capture de points caractéristiques, et sélectionnez “point tangent” à partir de cela;
(3) Cliquez sur la position appropriée du cercle R16, et déplacez la souris à ce moment pour voir que le curseur dessine une ligne imaginaire. En ce moment, le système vous invite à entrer “le deuxième point (point tangent, point de pied vertical)”;
(4) Cliquez à nouveau sur la barre d'espace pour activer le menu de capture de points caractéristiques, et sélectionnez “point tangent” à partir de cela;
(5) Déterminez ensuite le point tangent à la position appropriée du cercle R26, et alors la tangente commune extérieure des deux cercles peut être facilement obtenue;
(6) Sélectionner “Courbe de base-ligne droite”, clique le “ligne à deux points” signe, et passez au “ligne d'angle” méthode;
(7) Cliquez sur la marque déroulante après le deuxième paramètre, et sélectionnez “Angle de l'axe X” dans le menu contextuel;
(8) Cliquez sur le signe de “angle=45” et entrez la nouvelle valeur d'angle “30”;
(9) Utilisez la méthode utilisée précédemment pour sélectionner le “point tangent” et cliquez sur la position appropriée en bas à droite du cercle R16;
(10) Après avoir fait glisser la ligne imaginaire vers une position appropriée, cliquez sur le bouton gauche de la souris pour terminer le dessin au trait.
3. Créer des graphiques symétriques
(1) Sélectionnez le “Courbe de base-ligne droite” élément du menu, sélectionner “Ligne à deux points”, et passez au “Orthogonal” mode;
(2) Entrer (0, 0), faites glisser la souris pour tracer une ligne verticale;
(3) Sélectionnez le “Miroir d'édition de courbe” élément de menu dans le menu déroulant, et utilisez la valeur par défaut “sélectionner l'axe” et “copie” méthodes. En ce moment, le système vous invite à récupérer les éléments, et cliquez respectivement sur les deux lignes droites qui viennent d'être générées et sur les cercles concentriques de rayons 8 et 16 en bas à gauche du graphique. Cliquez sur le bouton droit de la souris pour confirmer;
(4) En ce moment, le système invite à reprendre l'axe, prenez la ligne verticale principale que vous venez de tracer, et après avoir confirmé, une figure symétrique peut être obtenue.
4. Long trou rond
(1) Sélectionnez le “Édition-Traduction de courbe” élément du menu, et sélectionnez le “décalage donné”, “copie” et “orthogonal” méthodes;
(2) Le système vous invite à récupérer l'élément, cliquez sur le cercle de R8, et cliquez sur le bouton droit de la souris pour confirmer;
(3) Le système invite “Décalage des directions X et Y ou point de position”, saisir (0, -10), cela signifie que le déplacement sur l'axe X est 0 et le déplacement sur l'axe Y est -10;
(4) Utilisez la méthode mentionnée ci-dessus pour créer des tangentes communes pour générer les deux lignes verticales sur la figure.
5. Modification finale
(1) Sélectionnez l'icône de la tête en caoutchouc, le système invite “Ramasser des éléments géométriques”;
(2) Appuyez sur le fil à plomb et supprimez cette ligne;
(3) Sélectionnez le “Édition de courbe-Transition” élément du menu, sélectionnez le “Coin rond” et “Couper” méthodes, et entrez le “Rayon” valeur de 20;
(4) Suivez les instructions pour tracer deux lignes diagonales avec un angle de 30° avec l'axe X pour obtenir la transition d'arc requise.;
(5) Sélectionnez le “Édition de courbe-Recadrage” élément du menu, sélectionnez le “Recadrage rapide” méthode, le système invite “Choisissez la courbe à recadrer”, et faites attention au segment à couper;
(6) Utilisez le bouton gauche de la souris pour cliquer sur les segments de droite inexistants pour les supprimer et compléter le graphique.
2>Génération de trajectoire et simulation de traitement
1. Génération de trajectoire
La génération de trajectoire est basée sur les contours qui ont été construits, combiné avec la technologie de traitement de coupe au fil, compte tenu des méthodes de traitement et des conditions de traitement déterminées, et l'ordinateur calcule automatiquement le processus de trajectoire de traitement. Ce qui suit présentera la méthode de génération de trajectoire de coupe de fil de coupe avec cet exemple.
(1) Sélectionnez le “Génération de pistes” article, et dans la boîte de dialogue contextuelle, déterminer les paramètres de traitement selon les valeurs par défaut.
(2) Dans cet exemple, il y a un décalage entre la piste de traitement et le contour de la figure. Lors du traitement du trou de matrice concave, la piste de traitement du fil est décalée par rapport à la piste du motif d'origine pour “compensation d'écart”. Lors du traitement du moule convexe, la piste de traitement du fil-électrode est décalée à l'extérieur de la piste de motif d'origine pendant “compensation d'écart”. La distance de compensation est ΔR=d/2+Z=0,06 mm, comme le montre la figure 2. Entrez cette valeur dans “montant du premier traitement”, puis appuyez sur OK.
Chiffre 2. Piste de traitement réelle
(3) Le système invite “Choisir un contour”. Cet exemple est un moule concave-convexe. Non seulement la surface extérieure mais aussi la surface intérieure doivent être coupées. Ici, le trou du moule concave est coupé en premier. Dans cet exemple, il y a trois trous concaves en forme de moule. Prenons l'exemple du trou circulaire à gauche, et choisissez le contour. En ce moment, la ligne de contour R8mm se transforme en ligne pointillée rouge, et une paire de flèches vertes bidirectionnelles apparaissent le long de la ligne de contour à l'endroit cliqué par la souris, et le système invite “sélectionner le sens de prélèvement de la chaîne” (le système sélectionne par défaut la chaîne).
(4) Après avoir sélectionné le sens des aiguilles d'une montre, une paire de flèches vertes apparaîtra dans la direction de la ligne de contour verticale, et le système vous demandera “Sélectionnez le côté à couper”.
(5) Parce que le contour choisi est un trou de moule concave, choisissez la flèche pointant vers l'intérieur du contour, et le système invite “saisir la position du point de filetage”.
(6) Appuyez sur la barre d'espace pour activer le menu de capture de points caractéristiques, sélectionnez-y le « centre du cercle », puis sélectionnez sur le cercle R8mm. C'est, il est déterminé que le centre du cercle est la position du point d'enfilage, et le système invite “entrer dans le point de sortie (“Entrer” coïncidera avec le point d'enfilage)”.
(7) Cliquez sur le bouton droit de la souris ou appuyez sur Entrée, le système calcule la piste de traitement du contour du trou du modèle concave.
(8) En ce moment, le système vous invite à continuer “choisir le contour”, et compléter les pistes de traitement des deux autres moules concaves selon la méthode ci-dessus.
(9) Le système vous invite à continuer “choisir le contour”.
(10) Récupérer la section AB, à ce moment, la section AB devient une ligne pointillée rouge.
(11) Le système invite “sélectionner le sens de prélèvement de la chaîne”, “sélectionner le côté de coupe”, “saisir la position du point de filetage” et “point de sortie d'entrée” en séquence. Sélectionnez le traitement des commandes de A—B—C—D—E—F—G—H—A, et le point B est le point de départ de la séquence. Ce contour est la surface extérieure. Sélectionnez le côté extérieur du traitement, ajuster le point d'enfilage à l'extérieur du fond du moule, prendre le point comme P (-29.500, -48.178), et sélectionnez ce point comme point de sortie.
(12) une seule piste de droite ou ESC à générer, commande de sélection de piste d'édition “saut sur piste” fonctionnalité pour connecter les pistes dans les paragraphes précédents.
 English
English العربية
العربية 中文(漢字)
中文(漢字) Čeština
Čeština Dansk
Dansk Nederlands
Nederlands Suomi
Suomi Français
Français Deutsch
Deutsch Italiano
Italiano 日本語
日本語 ಕನ್ನಡ
ಕನ್ನಡ 한국어
한국어 Português
Português Русский
Русский Slovenčina
Slovenčina Español
Español Svenska
Svenska Türkçe
Türkçe

